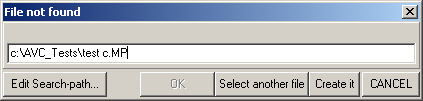| 1. | Wählen Sie in der Menüleiste "Project" - "Open/New project". |
| 2. | Im folgenden Fenster das gewünschte Verzeichnis auswählen und die Projektdatei anwählen. |
| 3. | Das angewälte Projekt wird geöffnet. |
Wichtig:
 |
Projekt-Dateien können nicht von jeder Software-Version geöffnet werden, da sie unterschiedliche Spurtypen oder Spuranzahlen verwenden. Sehen Sie auch bei Projekt - Kompatibilität. |
Über die Windows-Autostart-Funktion können Sie das Öffnen für Festinstallationen automatisieren.
Sehen Sie unter Programmsteuerung - Windows Übergabeparameter - Beispiel eines Autostartes.