"Registration" (Registrierung)
Hier können Sie die Software zur Vollversion freischalten.
Sehen Sie unter
Registrierung.
Hier können Sie einstellen, welche Dateitypen seitens MicroSoft-Windows mit der Software verknüpft werden.
Mit der Software verknüpfte Dateien erscheinen im Windows-Explorer mit dem AVC-Symbol und
können durch Doppelklick von dort aus geöffnet werden.
Vorgehen:
| 1. |
Selektieren Sie die Dateitypen die verknüpft werden sollen. |
| 2. |
Drücken Sie den Schalter "Link". |
"Select all:"
Selektiert alle Dateitypen.
"Sel. linked:"
Selektiert alle Dateitypen die schon verknüpft sind.
"Unselect all:"
Deselektiert alle Dateitypen.
"Link:"
Verknüpft alle selektierten Dateitypen.
"Un-link:"
Entverknüpft alle selektierten Dateitypen.
Hier können Sie eine Liste von Verzeichnissen eintragen, in denen die Software nach Dateien sucht,
wenn sie beim Öffnen der Projekte nicht gefunden/geladen werden können.
Über
"Add directory..." können Sie schnell Verzeichnisse eintragen.
Automatischer Suchpfad:
Ebenfalls wird automatisch in den Verzeichnissen nach
Dateien gesucht, die im selben Verzeichnis der Projektdatei liegen.
Dies hat den Vorteil dass Projekte bequem
von einer CD-Rom aus gestartet werden können ohne Einträge im Suchpfad vorzunehmen.
Sehen Sie bei Tips unter
CD-Pojekte.
 |
Es werden auch alle Unterverzeichnisse nach den Dateien durchsucht!
So können Sie z.B. auch "c:\" angeben. Dann wird automatisch die ganze Festplatte C durchsucht, bis
evt. die "verlorene" Datei gefunden wird. |
Beispiel:
Sollten Sie einmal Bilder- oder Musik-Dateien in ein anderes Verzeichnis verschieben, oder
ein Verzeichnis umbenennen, wird die Software beim Öffnen des Projektes diese Dateien nicht mehr finden,
da nur Verweise im Projekt zu diesen Dateien abgespeichert werden.
Geben Sie nun unter "Search-path" die geänderten Verzeichnis an.
Nun sucht die Software in den angegebenen Verzeichnissen nach den Dateien.
Voraussetzung, dass die Dateien gefunden werden, ist, dass der Dateiname gleichbleibt und das
Verzeichnis im "Search-path" angegeben wurde.
Durch Caching ist es möglich, Projekte und Bilder extrem schnell zu öffnen.
Durch den Cache-Manager werden alle Bilder eines Projektes in einen Temporären Zwischenspeicher
gespeichert. Sie können so auch sehr große Bilder (Direkt von der Digitalkamera)
in ein Projekt einbinden, die dann von screenAV
"verkleinert" werden.
Das Verkleinern der Bilder hat bis jetzt lange Projektladezeiten verursacht.
Durch den Cache-Manager werden diese
"verkleinerten" Bilder gepuffert.
Das Projektladen wird erheblich beschleunigt.
Der Nachteil ist jedoch ein hoher Speicherverbrauch auf der Festplatte.
Bei diesem Cache werden die Daten auf der Festplatte gespeichert.
Hier können diese Dateien verwaltet werden.
Mit Cache sind folgend Cache-Dateien (AVC_Cached.*) und Cache-Verwaltungslisten
(AVC_Cached*.ini) gemeint.
"Explorer thumbnails" (Explorer Miniaturansichtsbilder der Bilder im Verzeichnis)
Hier können die Cache-Einstellungen für die Miniaturbilder des "Explorer"
im "Tools"-Fenster eingestellt werden.
Sehen Sie unter Cache-Einstellungen.
"Screen textures"
Hier können die Cache-Einstellungen für die verwendeten Bilder
der Projekte eingestellt werden.
Sehen Sie unter Cache-Einstellungen.
Cache-Einstellungen
Festplattenspeicher
"Free space:" (Freier Speicher)
Zeigt den freien Speicherplatz der Festplatte an,
auf dem der Cache gespeichert ist.
"Used Cache:" (Verwendeter Cache)
Zeigt die Speichergröße des Cache an.
"Maximun (MB):" (Maximun (MB))
Gibt die maximale Speichergröße des Cache vor.
Wichtig:
 |
Der Cache ist für screenAV absolut notwendig.
Beim Öffnen oder Bearbeiten von Projekten kann der Cache auch größer werden
als hier eingestellt. Erst beim Beenden von screenAV wird dann der Cache auf diese Größe
reduziert. Es werden die zuletzt verwendeten Cache-Dateien als erstes gelöscht. |
Legt den minimalen freien Speicher auf der Festlpatte fest.
Hat eine größere Priorität als "Maximun (MB):".
"Update" (Aktualisieren)
Aktualisiert alle Einstellungen und Werte.
"Cache location" (Cache Verzeichnis)
Zeigt das aktuelle Verzeichnis an, in dem der Cache gespeichert ist.
Wird ein anderes Verzeichnis angegeben,
wird der Cache automatisch dorthin kopiert.
"Cache files" (Cache Dateien)
Zeigt eine Liste aller Cache-Dateien an.
(Nur ShowControl und NEXUS)
"Delay for automatic STANDBY" (Zeitverzögerung für automatisches Standby)
Stellen Sie hier die Zeitspanne ein, die vergehen soll, bis der Standby-Modus der
Diaprojektoren aktiviert wird, wenn der "Auto" Modus des Timeline-Editors
aktiviert ist (Im Hauptmenü unter "Modes" -
"P-COM" - "Auto" ).
Die Funktion arbeitet fast wie ein Bildschirmschoner.
So werden alle Diaprojektoren nach einer gewissen Zeit
in den Standby-Modus geschaltet.
Wenn das Projekt im "Pause" oder "Start"-Modus geschaltet ist, wird die Zeit nicht
heruntergezählt. Stattdessen wird sie wieder auf den Anfangswert gesetzt.
Hier wird die Periode festgelegt, in der das Programm für alle P-Com Spuren die
Geräte-Informationen ermittelt,
um die Anzeigen im Spurkopf zu aktualisieren. Besonders sinnvoll ist diese Option für
EKTAPRO-Projektoren, da hier auch defekte Lampen oder Dia-Blocker angezeigt werden.
Die Scan-Funktion wird nur dann ausgeführt,
wenn keine anderen Funktionen ausgeführt werden.
Daher sind die in den Spurköpfen angezeigten Informationen nicht immer aktuell.
"Editor" (Timeline-Editor)
Verschiedene Einstellungen für den
Timeline-Editor.
"Appearance" (Erscheinung)
"Time-units" (Zeit-Format)
Wählen Sie hier das Zeitformat, das Sie verwenden möchten.
"Samples" bedeutet, dass die Zeit in der Anzahl der
"Samples" von Projektanfang
angegeben wird.
"H:MM:SS.MS" Die Zeit in Stunden:Minuten:Sekunden.Millisekunden von Projektanfang.
"Milliseconds" Die Zeit in Millisekunden von Projektanfang.
Legt die Transparenz der Dialogfenster (Alle Fenster die geöffnet werden können) fest.
Max: Die Transparenz der Dialogfenster ist sehr groß.
No: Keine Transparenz der Dialogfenster.
"Transparency of hint-window" (Transparenz der Hilfsfenster)
Legt die Transparenz der Hilfsfenster (Fenster mit dem gelben Hintergrund) fest.
Max: Die Transparenz der Hilfsfenster ist sehr groß.
No: Keine Transparenz der Hilfsfenster.
"Undo / Backup" (Rückgängig / Sicherungs Kopie)
"Undo" (Rückgängig)
Legen Sie hier fest, wie viele Editier-Schritte rückgängig gemacht werden können.
Je größer, je mehr Speicherverbrauch.
"Backup-Versions" (Sicherungs Kopie)
Legen Sie hier fest, wie viele Backup-Versionen das Programm verwalten soll.
Bei jedem Speichern wird die aktuelle Datei in eine gleichnamige Datei mit der
weiteren Endung Backup_0 umbenannt. Die vorherige Backup_0-Datei wird in Backup_1 umbenannt usw.
Dadurch sind verschiedene Stufen von Dateien verfügbar, um eine alte Version
wieder herzustellen.
Hier können Sie Standardwerte für neu erstellte Projekte vorgeben.
Diese Werte tragen sich automatisch in die
"Defaults" (Vorgaben)
der
"Project settings" bei der
Erstellung eines neuen Projektes ein.
In den "Project settings" können diese Vorgaben dann für jedes Projekt individuell eingestellt werden.
Die nähere Beschreibung finden Sie unter
"Project settings" -
"Defaults".
Einstellungen für das
"Screen"-Fenster bzw. des Renderers.
"Enable the screen"
Bei aktivierten Häkchen wird der
Bildaufbau/
Renderer
für das "Screen"-Fenster aktiviert.
"Adapter to use" (Verwendeter Adapter)
Adapter sind
DirectX-Schnittstellen
über die das
Rendering
für das
"Screen"-Fenster stattfinden.
Jeder Monitor-Ausgang der Grafikkarte bietet einen eigenen Adapter an.
Je nach Einstellungen in
DirectX werden noch weitere Adapter (Software-Emulation) angeboten.
Hier kann zwischen den verschiedenen Adaptern gewählt werden (wenn "Autoselect Adapter"
nicht angewählt ist) auf denen das Rendering ablaufen soll.
Verwenden Sie einen Adapter, auf dem das "Screen"-Fenster nicht dargestellt wird,
kommt es zu einem starken Leistungs-Einbruch.
"Autoselect Adapter" (Automatische Einstellung des Adapters)
screenAV wählt automatisch den geeigneten Adapter.
Bei Betrieb mit mehreren Monitoren an einer Grafikkarte erkennt screenAV die
Lage des
"Screen"-Fensters (Auf welchem Monitor-Ausgang das "Screen"-Fenster dargestellt wird.)
und verwendet automatisch den entsprechenden Adapter.
Dies ist nötig, da jeder Monitor-Ausgang der Grafikkarte über einen eigenen Adapter angesprochen werden muss.
Synchronistaion zwischen Monitor-Ausgang und Rendering.
Sehen Sie unter
"V-sync" im Glossar.
Einstellung der Bildschirmfrequenz vom Monitor-Ausgang im
Vollbild-Modus.
Wenn sich diese Einstellung nicht im Vollbild auswirkt,
ist vermutlich die entsprechende Einstellung im
Grafikkarten-Treiber auf "Benutzerwert" gestellt.
Sehen Sie auch unter "Screen"-Fenster -
Vollbild-Bildschirmfrequenz.
Hier kann eine Kantenglättung aktiviert werden.
Sehen Sie unter
Multisampling/Antialiasing.
Wenn sich diese Einstellung nicht auswirkt,
ist vermutlich die entsprechende Einstellung im
Grafikkarten-Treiber auf "Benutzerwert" gestellt oder die Grafikkarte unterstützt dies noch nicht.
Experten-Einstellungen des Buffer-Formate.
Wenn sich diese Einstellungen nicht aktivieren lassen,
sind vermutlich die entsprechenden Einstellungen im
Grafikkarten-Treiber auf Benutzerwerte gestellt.
Experten-Einstellungen der Textur-Formate.
Wenn sich diese Einstellungen nicht aktivieren lassen,
sind vermutlich die entsprechenden Einstellungen im
Grafikkarten-Treiber auf Benutzerwerte gestellt.
"Performance"
"Prioritys"
screenAV besteht aus mehreren Programmteilen
(Threads),
die für den Ablauf im Screen-Fenster (Bildaufbau) zuständig sind.
Der
"Renderer" und der
"Object-loader" Thread.
Hier können die Prioritäten dieser beiden Threads eingestellt werden.
Priorität bedeutet, ob ein Programm/Thread andere unterbrechen darf oder nicht. Ein mit "Higher"-Priorität
betriebenes Programm/Thread bekommt immer mehr Rechenleistung als ein mit "Normal"-Priorität betriebenes.
Die Rechenleistungsverteilung ist natürlich auch davon abhängig, wieviel Programme/Threads derzeit
laufen.
Verantwortlich für die Verteilung der Rechenleistung ist das Betriebssystem.
"Idle" ist die kleinste (schwächste) Priorität.
"TimeCritical" ist die größte (stärkste) Priorität.
Diese Einstellungen dienen also dazu, einen möglichst flüssigen Ablauf des Projektes
zu gewährleisten, da bei unterschiedlichen Rechnern oder Betriebssystemen andere
Einstellungen nötig sein können.
"Renderer"
Der
"Renderer" ist für den Bildaufbau zuständig. Die Priorität sollte immer größer als die des
"Object-loader" sein. Je größer die Priorität, je mehr Bilder pro Sekunde können
erzeugt werden (je flüssiger der Bildablauf).
Voreinstellung ist "TimeCritical".
Ist für das Nachladen der
Lade-Objekte (Bilder) zuständig. Er wird nur aktiv, wenn
Lade-Objekte (Bilder) auch nachgeladen werden müssen.
Je größer die Priorität, je schneller werden die Lade-Objekte (Bilder) in den
Arbeitsspeicher der Grafikkarte geladen.
Aber Vorsicht, je weniger bekommt der Renderer an Rechenleistung und der Bildaufbau
wird zu langsam.
Voreinstellung ist "Normal".
"ms"
Schlaf-Zeit des
Renderers
nach einem fertigen Bildaufbau.
In dieser Schlaf-Zeit beansprucht er keine Rechenleistung, so dass hauptsächlich der "Object-loader" Thread
automatisch mehr Rechenleistung bekommt.
Wenn z.B. die
Lade-Objekte
schneller geladen werden müssen, kann diese Zeit erhöht werden.
"Renderer settings for Video playback" (Renderer-Einstellungen für Video-playback)
Hier können Sie einstellen, wie sich der
Renderer verhählt wenn Videos abgespielt werden.
"Default FPS while video-streaming is loading, not playing"
Der Bildaufbau (
Renderer)
wird auf die angegebene
FPS (Bilder pro sekunde)
eingestellt sobald sich der
Locator
innerhalb eines Lade-befehls (
"Load-Object"-Befehl)
mit Video befindet.
Automatische Synchronisation des
Renderer
zum Video mit der höchsten Anzahl der "Bilder pro Sekunde" (FPS).
Über diese sehr wichtige Funktion sind Video und Renderer synchron zueinander.
Ansonsten kommt es zu erheblichen Leistungseinbrüchen im Vollbild-Modus.
Standardmäßig ist diese Synchronisation immer aktiv.
Auf sehr schnellen PC´s können Sie jedoch hier einstellen, ab wann
diese Synchronisation aktiviert werden soll.
Somit können Videos z.B. mit 25 FPS abgespielt werden, während der
Renderer
mit einer wesentlich höheren
FPS
arbeitet um Animationen/Bewegungen von Objekten sauberer darzustellen.
"View"
"Aspect ratio" (Seitenverhältnis)
"Fit Screen to project aspect ratio" (Passe die Leinwand dem Projekt-Seitenverhältnis an)
Bei Aktivierung wird das Seitenverhältnis des
"Screen"-Fensters aus den
Projekt-Einstellungen übernommen.
Wenn Sie die Größe des
"Screen"-Fenster verändern,
bleibt das Seitenverhältnis immer gleich. Höhe und breite können nicht getrennt eingestellt werden.
Sehen Sie auch unter "Screen"-Fenster -
Seitenverhältnis.
Wenn das Seitenverhältnis des
"Screen"-Fensters von den
Projekt-Einstellungen abweicht, wird der Inhalt auf das
"Screen"-Fenster
gestreckt. So enstehen keine Leerflächen.
Der Inhalt wird aber dann verzerrt dargestellt.
"Miscellaneous settings" (Verschiedene Einstellungen)
"Hide mouse in fullscreen" (Verstecke Maus im Vollbildmodus)
Bei Aktivierung wird der Mauszeiger im
Vollbildmodus des "Screen"-Fensters
versteckt.
Bei Aktivierung wird "Paused" bzw. "Stopped" in das
"Screen"-Fenster eingeblendet,
wenn sich das Projekt entsprechend im Pause oder Stopp-Zustand befindet.
Wenn die
Head-Simulation im Fenster-Modus eingeschaltet ist,
werden bei aktiviertem Häckchen für jeden Head weiße Linien um den Head gezeichnet.
Bei Aktivierung wird die eingegebene ID-Zahl im
"Screen"-Fenster angezeigt.
Diese ID-Zahlen werden für Sprünge im Projekt verwendet.
Sehen Sie auch unter "Control"-Befehle -
Programmsteuerung.
"Black screen fade time" ("Black screen" Blend-Zeit)
Über die Tastenkombination "Strg" + "B" kann das
"Screen"-Fenster
dunkel und wieder aufgeblendet werden.
Hier können Sie die Blend-Zeit dafür einstellen.
Über die Tastaturabkürzung "STRG" + "F" oder über zeitliche Sprünge im Projekt, kann der Bildschirminhalt des
"Screen"-Fensters eingefroren werden.
Es wird danach dieser eingefrorene Bildschirminhalt mit dem "neuen" Bildschirminhalt überblendet.
"Freeze on position change commands"
Wenn ein zeitlicher Sprung des
Locators im Projekt
über Befehle (z.B.
"Control"-Befehle) erfolgt, wird "Freeze Screen" ausgeführt.
Wenn ein zeitlicher Sprung des
Locators im Projekt
über die Maus erfolgt, wird "Freeze Screen" ausgeführt.
Zeit im Millisekunden, in der der Bildschirminhalt eingefroren bleibt.
"ms fade time"
Zeit im Millisekunden, mit der der Bildschirminhalt mit dem neuen überblendet wird.
"Mode"
"Wait for objects loaded" "Freeze screen" wird erst dann wieder deaktiviert, wenn alle
Lade-Objekte
bei der neuen Zeitposition geladen wurden.
"Immediate" "Freeze screen" wird sofort deaktiviert.
"Multihead"
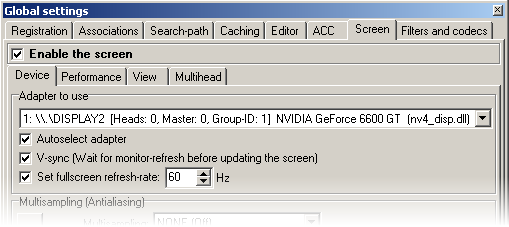 Hier werden Parameter eingestellt, die für das gesamte Programm und auch für alle Projekte gültig sind.
Seiten:
Hier werden Parameter eingestellt, die für das gesamte Programm und auch für alle Projekte gültig sind.
Seiten:







