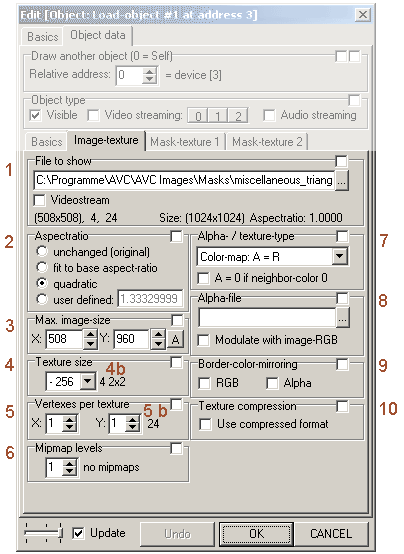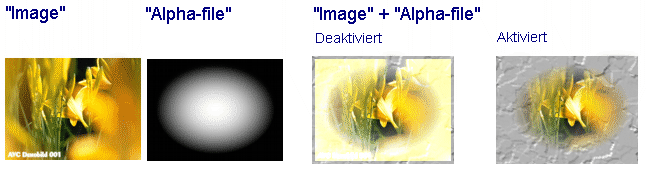In screenAV kann ein Bild geladen werden, um es im
"Screen"-Fenster darzustellen.
In diesem Menü werden alle statischen Eigeschaften des Bildes eingestellt.
Da ein Bild in screenAV aus Texturen besteht, wird es daher mit "Image-textures"
(Bild-Texturen) bezeichnet.
Sehen Sie auch bei
"Prinzipien - Texturen".
In diesem Menü werden alle statischen Eigeschaften der Masken-Textur eingestellt.
Wichtig:
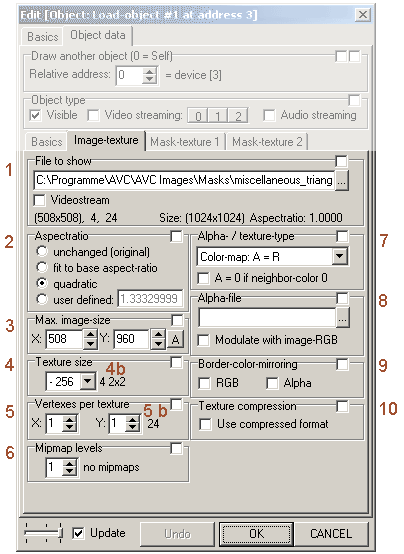 Seiteninhalt:
Seiteninhalt:
 |
1: "File to show" (Bild-Datei die gezeigt werden soll) |
 |
2: "Aspectratio" (Seitenverhältnis) |
 |
3: "Max. image-size" (Maximale Bildgröße) |
 |
4: "Texture size" (Textur Größe) |
 |
5: "Vertexes per texture" (Dreiecke pro Textur) |
 |
6: "Mipmap levels" |
 |
7: "Alpha- /texture-type" (Alpha /Textur-Typ) |
 |
8: "Alpha-file" (Alpha-Datei) |
 |
9: "Border-color-mirroring" (Kanten Farb spiegelung) |
 |
10: "Texture compression" (Textur Kompression) |
1: "File to show" (Bild-Datei die gezeigt werden soll)
Im Eingabefeld kann der Dateinamen (mit Pfadangabe) des Bildes eingegeben werden,
welches geladen werden soll.
Ist natürlich auch per
Drag&Drop möglich.
"Browse" (Blättern)
Über das folgende Menü kann eine Bilddatei gewählt werden, deren Dateinamen
in das Eingabefeld übertragen wird.
"Videostream"
Bei Aktivierung wird
nicht das Bild (Siehe oben), sonder der unter
streaming-MEDIA
angegeben Videostream auf der Textur gerendert.
Die ersten Zahlen in Klammern geben die Größe des Bildes in Pixel an, wie es tatsächlich geladen wird.
Die zweite Zahl zeigt die Anzahl der verwendeten Texturen des Bildes an.
Die dritte Zahl zeigt die Anzahl der benötigten "Vertexes" an.
"Size" (Größe)
Zeigt die tatsächliche Größe des Bildes in Pixel an.
"Aspect-ratio" (Seitenverhältnis)
Zeigt das tatsächliche Seitenverhältnis des Bildes an.
Hier kann das Seitenverhähltnis eingestellt werden:
"unchanged (original)" (Unbeeinflusst (Original))
Das Seitenverhältnis bleibt unverändert und wird vom Originalbild vorgegeben.
"fit to diplay" (Dem Bildschirm anpassen)
Passend zum Bildschirm) Das Seitenverhältnis wird dem des Bildschirmes angepasst (1 zu 1,33).
"quadratic" (Quadratisch)
Das Seitenverhältnis wird quadratisch (1 zu 1).
"user defined" (Benutzerdefiniert)
Das Seitenverhältnis kann über das nebenstehende Feld eingegeben werden. Trennen Sie Kommazahlen durch einen Punkt! (Wenn Sie z.B. die Zahl 1.333 eingeben, entspricht das dem Seitenverhältnis des Bildschirmes).
Die Angaben in den Feldern sind in
Pixel.
Jedes Bild, welches größer als diese Angaben ist, wird auf diesen Wert verkleinert.
Sehen Sie auch unter
Bildgröße.
Ein Bild darf in screenAV maximal 32000*32000 Pixel groß sein.
Beispiel:
Werden in den Feldern X und Y "1000" eingetragen, und Sie laden (über "Browse") ein Bild
welches 1500*1000 Pixel groß ist, dann wird das Bild auf 1000*667 Pixel verkleinert.
Beachte:
 |
Es wird auch dann ein Bild verkleinert, wenn nur der X- oder Y-Wert des Bildes zu groß ist. |
 |
Das Seitenverhältnis wird dadurch nicht beeinflusst! |
Bildgröße genau auf Texturgröße einstellen:
Da die Bilder in
Texturen unterteilt werden, ist es oft sinnvoll die Bildgröße
so zu wählen, dass keine
Bilderreste
entstehen.
Sehen Sie auch bitte unter
Bildgröße richtig einstellen!

Klicken Sie einfach auf die
Schalter. Die Bildgröße wird automatisch
so berechnet, dass das Bild exakt in die Texturfelder passt.
Ein Bild setzt sich immer aus
Dreiecken
und
Texturen
zusammen.
- Texturen sind immer quadratisch.
- Texturen haben immer die Größe: 1*1, 2*2, 4*4, 8*8, 16*16, 32*32, 64*64, bis 4096*4096 Pixel.
- Es kann immer nur eine Texturgröße pro Bild gewählt werden.
Um nicht kostbaren Grafikkartenseicher zu
verschwenden, sollte deshalb eine kleinere Texturgröße (64*64 Pixel) verwendet werden.
(Die wenigsten Bilder werden sauber in größere Raster passen.)
Die Texturgröße darf auch nicht zu klein gewählt werden, da sonst zu viele
Dreiecke
entstehen. Da eine hohe Anzahl von Dreiecken den Rechner stark belasten können,
muss hier abgewogen werden...
"Size" (Größe)
Hier kann die Texturgröße in Pixel eingestellt werden.
Rechts neben dem Eingabefeld wird die Anzahl der Texturen angezeigt und
wieviel Texturen in Breite und Höhe verwendet werden.
Soll bei gleicher
Texturgröße die Anzahl der
Dreiecke
erhöht werden, kann hier eine weitere Unterteilung der X- und Y-Reihen
der Quadrate (zwei Dreiecke) vorgenommen werden.
Hier sind allerdings nicht Quadrate, sondern zwei Dreicke die zu einem
Quadrat zusammengefasst werden gemeint.
Dadurch wird eine feinere Darstellung bei verformten
Lade-Objekten möglich.
Die Zahl der dadurch resultierenden
"Vertexes" (Scheitelpunkte)
wird rechts neben dem Eingabefeld angezeigt.
ACHTUNG: Je mehr "Vertexes", je mehr Rechenleistung wird benötigt (je weniger Bilder pro Sekunde)!
"Mipmaps" (MIP = Multum In Parvo: Vieles im Kleinen)(MAP = Karte)
Sehen Sie bei
Prinzipien - Mipmaps.
- "0" Es werden die Treibereinstellungen verwendet.
- "1" Es werden keine Mipmaps verwendet.
- "2" bis "x" Es werden Mipmaps verwendet. Je höher die Zahl, je mehr Mipmaps
werden erstellt (Bis zu 1*1 Pixel Größe) und verwendet.
"x" kann nicht genau definiert werden: Je größer die Texturgröße, je mehr
MipMaps müssen erstellt werden um zum kleinstmöglichen MipMap (1*1 Pixel) zu
gelangen.
7: "Alpha- /texture-type" (Alpha /Textur-Typ)
Hier wird der Berechnungstyp für die Erstellung des Alpha-Kanals eingestellt.
Sehen Sie auch unter
Glossar - Alpha-Kanal.
Der Alpha-Kanal steuert die Transparenz eines Bildes.
Hiermit können Sie z.B. ein Bild
freistellen.
Wichtig:
 |
Die Werte für den Alpha-Kanal können zwischen 0 (voll transparent)
und 1 (nicht transparent) liegen. Je größer die Zahl, je größer die Deckkraft.
|
"Color-map:"
|
"Image-Alpha"
|
Der Alpha-Kanal wird aus den Bilddaten entnommen, falls das verwendete Bildformat einen Alpha-Kanal besitzt
(*.PNG Bilddateien).
|
|
"A = 1 if color <> 0"
|
Die Werte des Alpha-Kanal sind 0, wenn alle Werte aus den RGB-Kanälen 0 sind.
Die Werte des Alpha-Kanal sind 1, wenn ein beliebiger Wert aus den RGB-Kanälen größer als 0 ist.
Zwischenschritte wie 0.2 oder 0.5 können für den Alpha-Kanal dabei nicht enstehen.
|
|
"A = 1"
|
Die Werte sind überall 1 (volle Deckkraft).
|
|
"A = R"
|
Die Werte werden vom Rot-Kanal des Bildes ünernommen.
|
|
"A = G"
|
Die Werte werden vom Grün-Kanal des Bildes ünernommen.
|
|
"A = B"
|
Die Werte werden vom Blau-Kanal des Bildes ünernommen.
|
|
"A = mean average"
|
Die Werte werden aus dem Durchschnitt der RGB-Kanäle des Bildes ünernommen.
|
|
"A = min(RGB)"
|
Die Werte werden aus dem RGB-Kanal übernommen, der den kleinsten Wert hat.
|
|
"A = max(RGB)"
|
Die Werte werden aus dem RGB-Kanal übernommen, der den größten Wert hat.
|
|
"A = sum(RGB)"
|
Die Werte werden aus der Summe der RGB-Kanäle übernommen.
|
|
"RGB without Alpha"
|
Hier wird kein Alpha-Kanal berechnet. Dadurch wird aber nicht weinger Grafikkartenspeicher
benötigt. Es fällt nur die Berechnung weg, was einen kleinen
Geschwindigkeitsvorteil beim Laden mit sich bringt.
Der Alpha-Kanal wird behandelt wie bei A = 1.
|
|
|
Im Eingabefeld kann der Dateinamen (mit Pfadangabe) des Bildes eingegeben werden,
welches nun für die Berechnung (
"Alpha- /texture-type")
des
Alpha-Kanals dient.
Wird hier ein Bild angegeben, wird dieses Bild automatisch für die Berechnung
des Alpha-Kanals (Sehen Sie auch bei "Alpha- /texture-type") verwendet,
während die RGB-Kanäle unbeeinflust bleiben.
"Browse" (Blättern)
Über das folgende Menü kann eine Bilddatei gewählt werden, deren Dateinamen
in das Eingabefeld übertragen wird.
"Modulate with image-RGB" (Modulieren mit den Bild RGB-Kanälen)
Ist diese Funktion aktiviert, werden die RGB-Kanäle des "Image" (Bildes)
mit den RGB-Kanälen des "Alpha-file"-Bildes moduliert (multipliziert/überblendet).
Mit dieser Funktion lassen sich Bilder
freistellen.
Beispiel:
ACHTUNG: Die Berechnung (Unter
"Alpha- /texture-type")
für den
Alpha-Kanal
muss auf
"A = R".
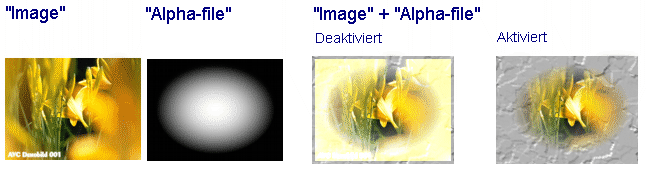 Deaktiviert:
Deaktiviert: (
"Modulate with image-RGB")
Das Bild erhält zwar vom "Alpha-file" die nötige Deckkraft (weiße Bildteile in der Mitte), aber
die RGB-Kanäle des "Image" überstrahlen noch den Hintergrund.
Aktiviert: (
"Modulate with image-RGB")
Jetzt ist das Bild durch das "Alpha-file" freigestellt.
RGB-Kanäle werden parallel zum Alpha-Kanal ausgeblendet.
Beim Aktivieren von "RGB" oder "Alpha",
werden die sonst immer erwünschten
Kantenglättungen am Rand der Bilder deaktiviert.
Diese Funktionen sind nur dann sinnvoll, wenn ein Bild über Modifikation
zu einem geschlossenem Ball modifiziert wird.
Ohne sie würde ansonsten ein Riss (Transparenter Rand) an der Stelle entstehen,
wo die Bildkanten aufeinander stoßen.
10: "Texture compression" (Textur Kompression)
"Use compressed format" (Verwende komprimiertes Texturformat)
Wenn dieses Häckchen aktiviert ist, werden komprimierte Texturen verwendet.
Diese Texturen verbrauchen viel weniger Speicherplatz.
Allerdings sind deutliche Kompressionsartefakte sichbar, wenn die Textur zu groß dargestellt wird.
Welches komprimierte Textur-Format verwendet wird, können Sie in den "Global-settings" unter
"Screen" einstellen.