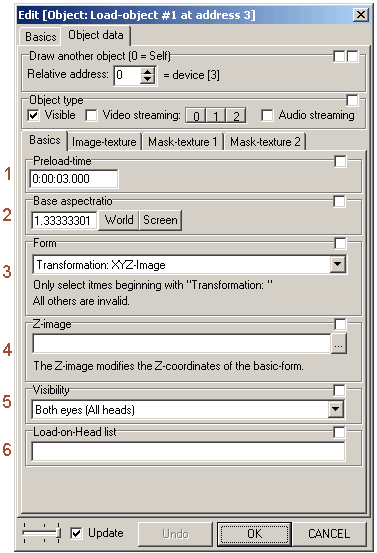
1: "Preload-time" (Form)
Es wird eine Ladezeit benötigt um Lade-Objekte in den Arbeitsspeicher der Grafikkarte zu kopieren.
Sehen Sie auch bei "Load-object" - Ladezeit.
Die "Preload-time" (Vorlade-Zeit) gibt einen Zeitbereich vor, in dem die Ladezeit ablaufen kann.
Ist die Ladezeit größer als die eingestellte "Preload-time" (Vorlade-Zeit), dann sollte die "Preload-time" vergrößert werden.
Die "Preload-time" läst sich auch grafisch am Befehl einstellen:
Sehen Sie auch bei "Load-object" - Ladezeit.
Die "Preload-time" (Vorlade-Zeit) gibt einen Zeitbereich vor, in dem die Ladezeit ablaufen kann.
Ist die Ladezeit größer als die eingestellte "Preload-time" (Vorlade-Zeit), dann sollte die "Preload-time" vergrößert werden.
Die "Preload-time" läst sich auch grafisch am Befehl einstellen:

2: "Base aspectratio" (Basis Seitenverhältnis)
Hier wird das Basis-Seitenverhältnis des Objektes eingestellt. Es wird benötigt um die Größe eines Objektes zu bestimmen.
Die Größe eines Objektes kann nicht anhand von Werten wie Pixel oder cm eingestellt werden, da screenAV skalierbar arbeitet. Bei einer Größenänderung der Leinwand werden alle Objekte proportional mitverändert! Es spielt also keine Rolle, welche Vollbild-Auflösung Sie eingestellt haben oder wie groß gerade das "Screen"-Fenster ist. Alle Objekte werden nach diesem Basis-Seitenverhältnis ausgerichtet und nicht nach dem Leinwand-Seitenverhältnis! Dies ist wichtig, da man so das Leinwand-Seitenverhältnis nachträglich ändern kann, ohne die Größe der Objekte zu ändern. Grundsätzlich sollten Sie dieses Seitenverhältnis auf den gleichen Wert des Leinwand-Seitenverhältnis einstellen. In den Projekt-Einstellungen unter "Screen" - "Base aspectratio" können Sie den Wert für neu eingefügte "Load-Object"-Befehle einstellen. Beispiel:
Die Größe eines Objektes kann nicht anhand von Werten wie Pixel oder cm eingestellt werden, da screenAV skalierbar arbeitet. Bei einer Größenänderung der Leinwand werden alle Objekte proportional mitverändert! Es spielt also keine Rolle, welche Vollbild-Auflösung Sie eingestellt haben oder wie groß gerade das "Screen"-Fenster ist. Alle Objekte werden nach diesem Basis-Seitenverhältnis ausgerichtet und nicht nach dem Leinwand-Seitenverhältnis! Dies ist wichtig, da man so das Leinwand-Seitenverhältnis nachträglich ändern kann, ohne die Größe der Objekte zu ändern. Grundsätzlich sollten Sie dieses Seitenverhältnis auf den gleichen Wert des Leinwand-Seitenverhältnis einstellen. In den Projekt-Einstellungen unter "Screen" - "Base aspectratio" können Sie den Wert für neu eingefügte "Load-Object"-Befehle einstellen. Beispiel:
Leinwand-Seitenverhältnis: 3:1 (Roter Rahmen)
Basis-Seitenverhältnis: 1,33:1 (Blauer Rahmen)
Bild-Seitenverhältnis: 3:1
Das Bild richtet sich nach dem Basis-Seitenverhältnis.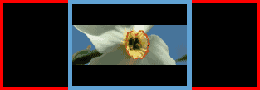
Nur das Basis-Seitenverhältnis wurde ebenfalls auf 3:1 geändert. Das Bild wird größer.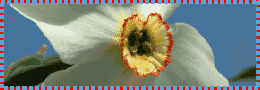
Sehen Sie auch unter "Screen"-Fenster - Seitenverhältnis.
Basis-Seitenverhältnis: 1,33:1 (Blauer Rahmen)
Bild-Seitenverhältnis: 3:1
Das Bild richtet sich nach dem Basis-Seitenverhältnis.
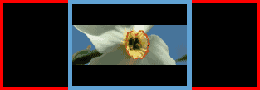
Nur das Basis-Seitenverhältnis wurde ebenfalls auf 3:1 geändert. Das Bild wird größer.
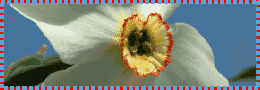
3: "Form" (Form)
Hier können Sie eine der Grundformen anwählen, die ein Bild annehmen soll.
"Transformation: XYZ-Image" ist die Voreinstellung und formt das Bild zu einer flachen Scheibe.
Beachte:
"Transformation: XYZ-Image" ist die Voreinstellung und formt das Bild zu einer flachen Scheibe.
| Einstellung: | Grundform: |
| "Transformation: XYZ-Image" | Bild (Flache Scheibe) |
| "Transformation: XYZ-Ball" | Kugel |
| "Transformation: XYZ-Halfball" | Halbkugel |
| "Transformation: XZ-Pipe" | Röhre |
| "Transformation: XYZ-Quader" | Quader (Würfel) |
| "Transformation: XZ-Quad-Pipe" | Quadratische Röhre |
Beachte:
 |
Wird die erstellte Form kantig, so sind vermutlich die einzelnen
Dreiecke zu erkennen. Die Anzahl der Dreiecke muss dann im "Load-object"-Befehl
unter "Vertexes per texture" (Dreiecke pro Textur) erhöht werden. |
4: "Z-Image" (Z-Bild) (Höhenrelief)
Hier kann ein Bild über "Browse" angewählt werden, welches die unter "Form"
eingestellte Gundform des Bildes in den Z-Werten beeinflusst.
Je mehr Farbe das "Z-Image"-Bild hat (Es wird der Durchschnitt der RGB-Kanäle gebildet), je gößer die Beeinflussung.
Wenn das "Z-Image"-Bild komplett schwarz ist, hat es keine Beeinflussung.
Beispiel:
Beachte:
Je mehr Farbe das "Z-Image"-Bild hat (Es wird der Durchschnitt der RGB-Kanäle gebildet), je gößer die Beeinflussung.
Wenn das "Z-Image"-Bild komplett schwarz ist, hat es keine Beeinflussung.
Beispiel:
Ergebnis:
"Z-Image":
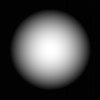
Tip:
Das Ergebnis eines Bildes mit der Grundform "Image" und
dem unteren "Z-Image".


"Z-Image":
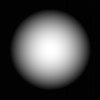
Tip:
 |
Über den "Scaling"-Befehl kann das Bild nun noch in der Z-Achse skaliert werden. So kann die Beeinflussung des "Z-Image" noch verstärkt (Z-Wert > 1) oder aufgehoben werden (Z-Wert = 0). |
Beachte:
 |
Wird die erstellte Form kantig, so sind vermutlich die einzelnen
Dreiecke zu erkennen. Die Anzahl der Dreiecke muss dann im "Load-object"-Befehl
unter "Vertexes per texture" (Dreiecke pro Textur) erhöht werden. |
5: "Visibility" (Sichtbarkeit)
Hier können Sie einen "Head" auswählen,
auf dem das Objekt sichtbar sein soll. Auf allen anderen wird das Objekt ausgeblendet.
Sehen Sie auch unter Multihead.
Sehen Sie auch unter Multihead.
6: "Load-on-head list"
Nur für AVC-NET-RENDERING Technik.
Hier können Sie mehrere "Heads" (und damit die Client-PC´s) auswählen, auf dem das Objekt geladen werden soll. Auf allen anderen wird das Objekt nicht geladen.
Tragen Sie einfach die Nummern der "Heads" ein. Trennen Sie die Nummern durch ein Komma.
1, 3, 5 Sehen Sie auch unter Multihead und im Tutorial AVC-NET-RENDERING - Optimierungen.
Hier können Sie mehrere "Heads" (und damit die Client-PC´s) auswählen, auf dem das Objekt geladen werden soll. Auf allen anderen wird das Objekt nicht geladen.
Tragen Sie einfach die Nummern der "Heads" ein. Trennen Sie die Nummern durch ein Komma.
1, 3, 5 Sehen Sie auch unter Multihead und im Tutorial AVC-NET-RENDERING - Optimierungen.